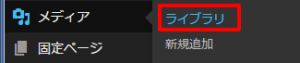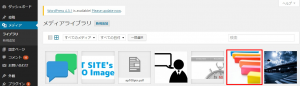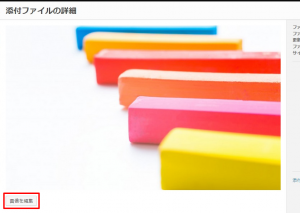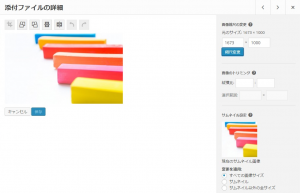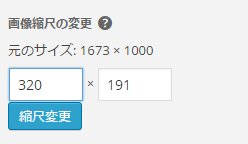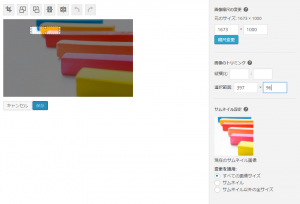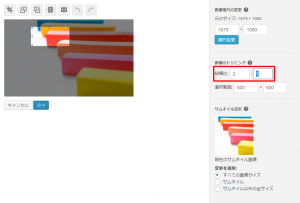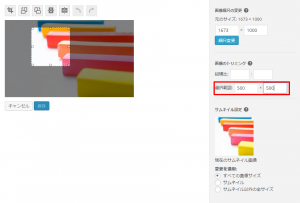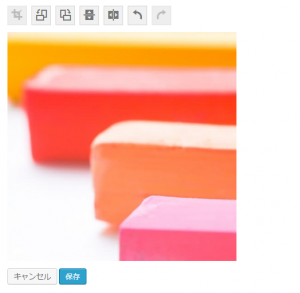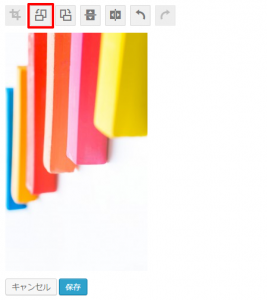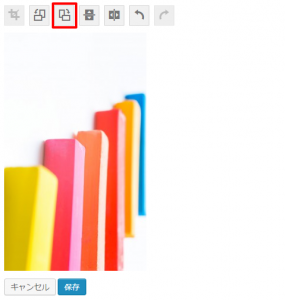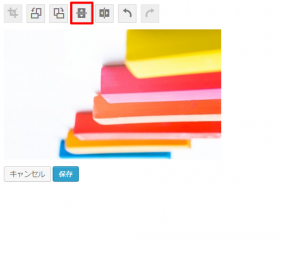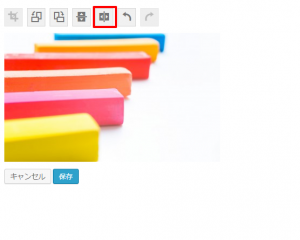WordPressでアップロードした画像の編集方法について説明します。
1-画像編集の手順
- WordPressの管理画面のダッシュボードメニューから「メディア」にある「ライブラリ」を選択します。

- 画像の一覧が表示されます。編集したい画像をクリックします。

- 「添付ファイルの詳細」画面が表示されます。左下にある「画像を編集」ボタンをクリックします。

- 編集画面が表示されます。画像の編集後、「保存」ボタンをクリックします。

2-画像編集の操作
WordPressでの画像編集では、サイズ変更、トリミング(切り出し)と方向変換を編集することができます。
サイズ変更
- 編集画面の右上にある「画像縮尺の変更」で、ピクセル単位の数値を入力します。縦、横のどちらかの数字を変更すると、尺度を自動変換してもう片方の数値も変更されます。

- 数値を入力したら「縮尺変更」ボタンをクリックします。
 トリミング
トリミング
- 画像の上でマウスをドラッグすると選択枠が表示されます。任意でマウスをドラッグして切りだす画像の範囲を指定するほか、比率指定や数値指定で切りだすことができます。

- 比率指定をする場合は、右横の「画像のトリミング」にある「縦横比」に数値を入力します。入力すると画像上の選択枠の比率が変更されます。

- 数値指定をする場合は、右横の「画像のトリミング」にある「選択範囲」に数値を入力します。ピクセル単位の数値を入力すると画像上の選択枠のサイズが変更されます。

- 選択枠の中心にカーソルを移動すると、十字カーソルになります。十字カーソルの状態でドラッグすると選択枠のサイズを変えずに選択枠を移動することができます。
また選択枠の小さな四角にカーソルを移動すると矢印カーソルになります。矢印の方向に枠を拡大縮小することができます。
切りだす部分の選択が確定したら、「トリミング」ボタンをクリックします。 - 画像が、選択した部分に変更されます。

 反時計回りに回転
反時計回りに回転
 時計回りに回転
時計回りに回転
 垂直方向に反転
垂直方向に反転
 水平方向に反転
水平方向に反転
 取り消し
取り消し
最後の編集を取り消します。
 やり直し
やり直し
取り消しを元に戻します。
3-その他の操作
変更を適用
- 編集した画像の適用範囲を指定します。

すべての画像サイズ:
すべての画像(サムネイル画像、オリジナル画像、自動で生成される画像)を置き換えます。サムネイル:
サムネイル画像だけを置き換えます。サムネイル以外の全サイズ:
サムネイル画像以外の、その他の画像を置き換えます。
元の画像を復元