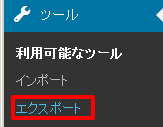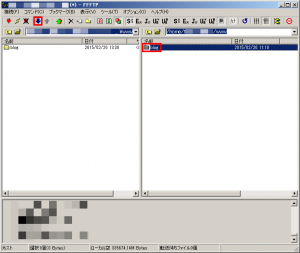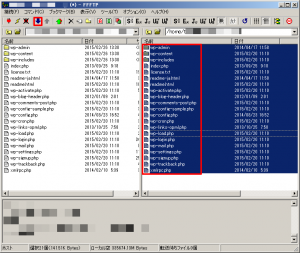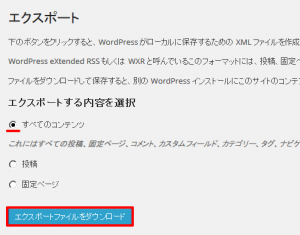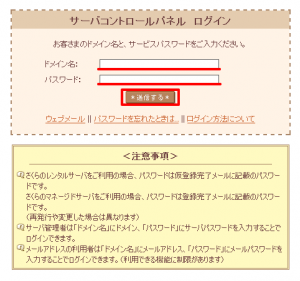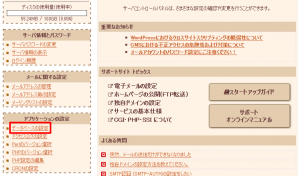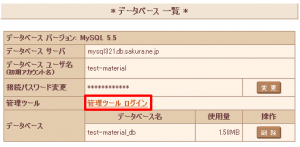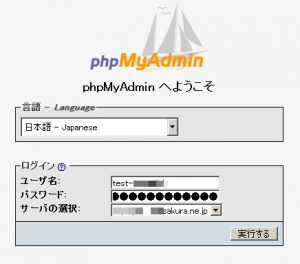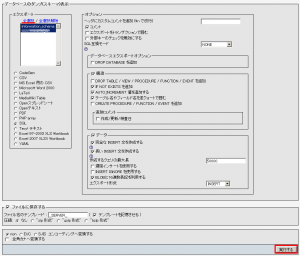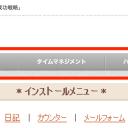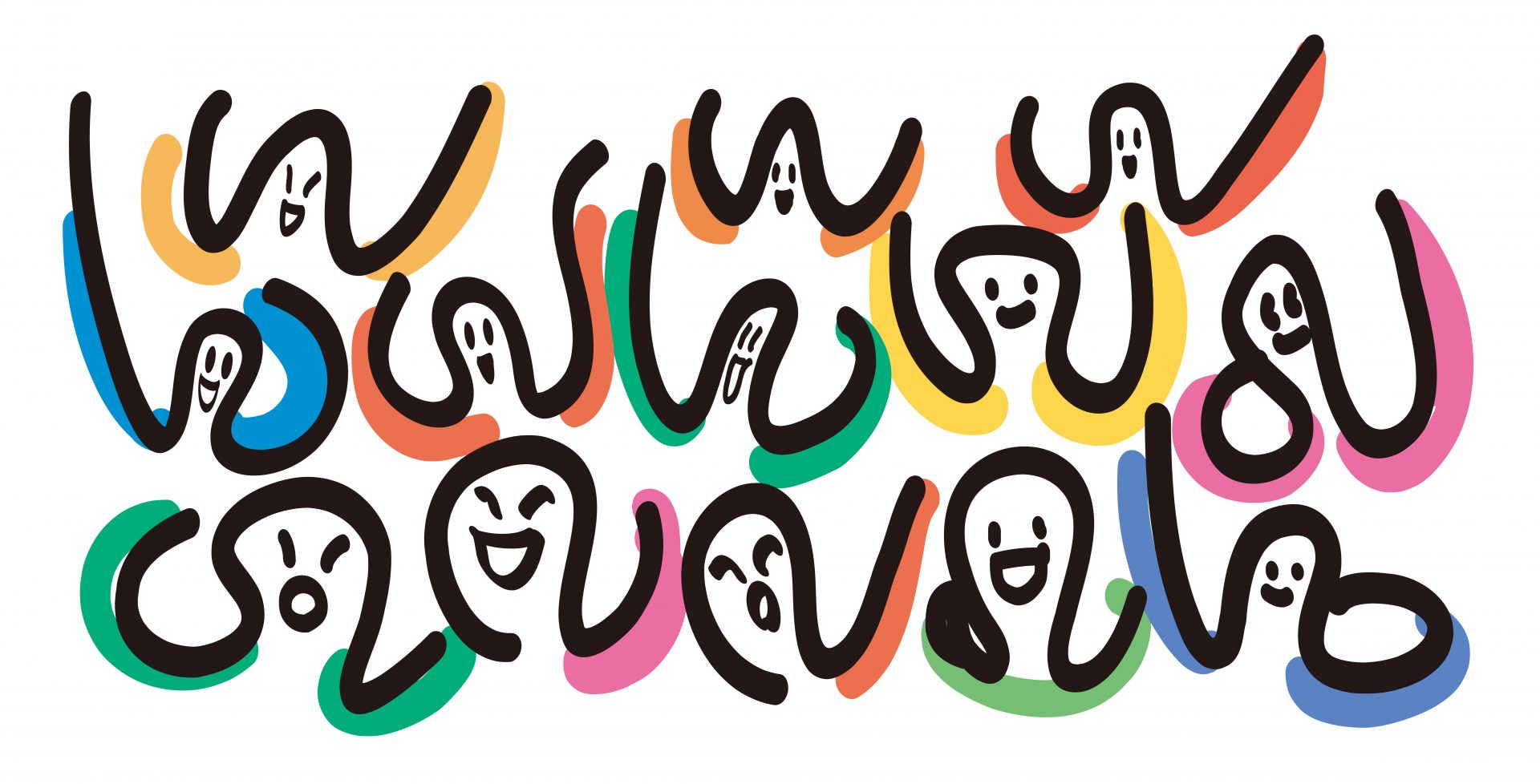WordPressサイトのバックアップを取る方法を説明します。
ここではプラグインを使わずにバックアップを取る方法を説明していきます。
バックアップの対象は、WordPressのプログラムやアップロードした画像などのファイルと、投稿やコメントなどが保存されているデータベース(mysql)のデータです。
ファイルのバックアップ
FTPツールを使って、サーバにあるファイルをダウンロードします。
ここでは、FFFTPを使って説明します。
- FFFTPでWordPressを設置したサーバに接続します。
- WordPressファイルを設置したフォルダをダウンロードします。

サーバのルートディレクトリに設置している場合は、ルートディレクトリにあるファイルとフォルダのすべてをダウンロードします。

すべてのファイルのバックアップは定期的に行い、日常的には個々のファイルやフォルダをバックアップするとよいでしょう。
- 新規に投稿したとき:wp-content/uploadsフォルダ
- テーマをカスタマイズしたとき:wp-content/themesフォルダ
- プラグインを導入する前:wp-content/pluginsフォルダとwp-content/themesフォルダ
データベースのバックアップ
WordPressの機能を使う場合
コメントや記事はデータベースで保管されていますが、WordPressに付属の機能を使って、簡単にバックアップすることができます。
データベースのツールを使ってのバックアップは次章「データベースの管理ツールを使う場合」をご参照ください。
- WordPress管理画面のダッシュボードの左メニュー「ツール」にある「エクスポート」をクリックします。

- エクスポート画面が表示されます。「エクスポートする内容を選択」で「すべてのコンテンツ」を選択して「エクスポートファイルをダウンロードする」ボタンをクリックします。

- ファイルを保存するダイアログが表示されますので、任意の場所に保存します。
データベースの管理ツールを使う場合
WordPressは、データベースに「MySQL」を使用しているため、管理ツール「phpMyAdmin」を使ってバックアップします。
「phpMyAdmin」は、広く普及しており、ほとんどのレンタルサーバーで「phpMyAdmin」が利用できます。
ここではさくらインターネットのレンタルサーバーを使って「phpMyAdmin」にログインする方法説明します。
- さくらインターネットのサーバコントロールパネルにログインします。

- 左メニューの「アプリケーションの設定」にある「データベースの設定」をクリックします。

- データベース一覧の中にある「管理ルーツにログイン」をクリックします。

- 「phpMyAdmin」にログインします。
(ここからレンタルサーバに関係なく操作は共通です。)
※ユーザ名やパスワードは、WordPressインストール時に設定したもので、wordpressフォルダのadminフォルダにある「wp-config.php」に記述があります。
参考:FTPでWordPressをアップロードする方法

- 上部メニューの「エクスポート」をクリックします。

- エクスポートの「全選択」をクリックしてバックアップするデータベースを指定して「実行する」ボタンをクリックします。

- ファイルを保存するダイアログが表示されますので、任意の場所に保存します