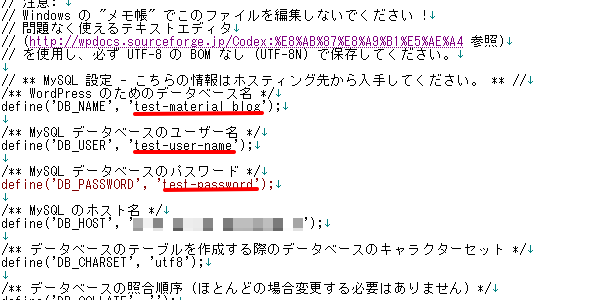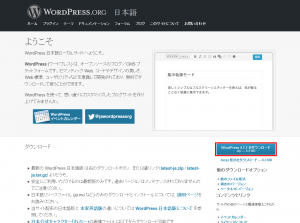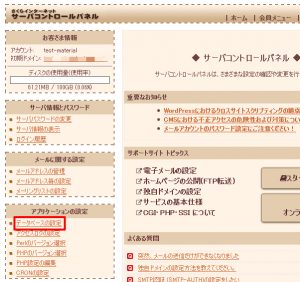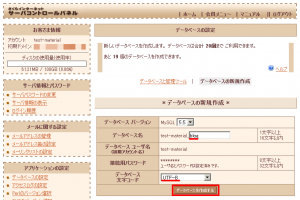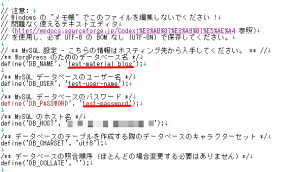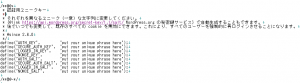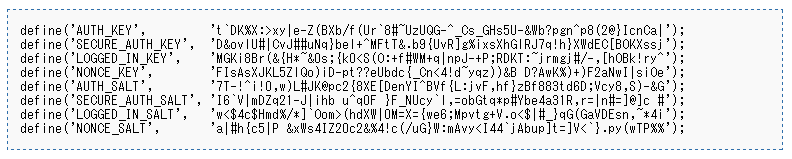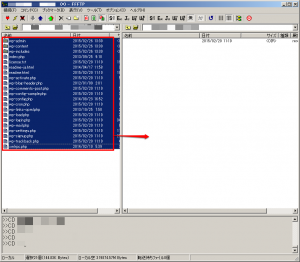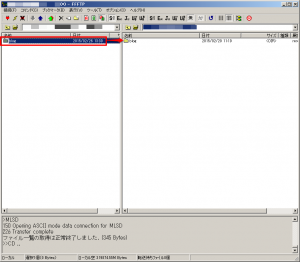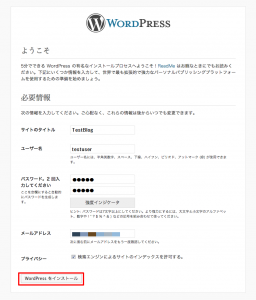WordPressのプログラムをFTPでサーバへアップロードして設置する手順を説明します。
- プログラムのダウンロード
- データベースの設定
- WordPressの設定
- プログラムのアップロードとインストール
順に説明していきます。
1-プログラムをダウンロードする
- http://ja.wordpress.org/から最新版のプログラムをダウンロードします。

- ダウンロードしたファイルを解凍します。
「wordpress」というフォルダが作成されます。
2-データベースの設定
WordPress用のデータベースと、ユーザを作成します。
ここでは「さくらインターネット」のサーバコントロールパネルで作成する方法を説明します。
- コントロールパネルのメニュー「アプリケーションの設定」にある「データベースの設定」をクリックします。

- 「データベースの新規作成」をクリックして新しいデータベースを作成します。

データベース名:
任意の文字列です。【例】blog
データベース文字コード:
UTF-8を選択します。
※初めてデータベースを作成する場合は、「接続用パスワード」の設定も必要です。
参考:さくらサポートの情報「データベース(作成・追加・削除)」
コントロールパネルの「データベースサーバ」「データベース名」「データベースユーザ名」「接続用パスワード」の情報が後で必要になります。
3-WordPressの設定
- 1-で解凍した WordPressフォルダ にある「wp-config-sample.php」ファイルを 「wp-config.php」という名前でコピーします。
- wp-config.phpをテキストエディタで開いてデータベースの情報を設定します。

DB_NAME:
2-で作成したWordPress用のデータベース名
DB_USER:
データベースユーザ名
DB_PASSWORD:
2-で作成したWordPressユーザー用のパスワード
DB_HOST:
データベースサーバ - 認証用ユニークキーを設定します。

「put your unique phrase here」をユニークキーに置き換えます。
オンラインジェネレーターを使うと、行ごとコピー&ペーストできるランダムなキーを発行できるので便利です。
【例】※このまま利用しないでください。

- 編集したファイルを保存します。
4-プログラムのアップロードとインストール
- サイトにアップロードする場所を決めます。
アプロードにはFTPツールが必要です。FTPツールについては「FFFTPの設定方法」をご参照ください。
ルートディレクトリの場合 (http://example.com/ など):
解凍したwordpressフォルダの中身だけをサーバーのルートディレクトリに
アップロードします。

サブディレクトリの場合 (http://example.com/blog/ など):
解凍したwordpressフォルダの名前を任意で変更し、ルートディレクトリに
フォルダごとアップロードします。

- アップロードしたら、インストール用スクリプトを実行します。
インストール用スクリプトは「アップロードしたディレクトリ/wp-admin/install.php」です。
ルートディレクトリに 設置した場合:
http://example.com/wp-admin/install.php
サブディレクトリに設置した場合:
【例】サブディレクトリ名を「blog」にした場合
http://example.com/blog/wp-admin/install.php - ようこそ画面が表示されます。

サイトのタイトル:
タイトルを入力します。
ユーザ名:
Wordpressの管理画面にログインするユーザ名を入力します。
パスワード:
Wordpressの管理画面にログインするパスワードを入力します。
メールアドレス:
メールアドレスを入力します。
プライバシー:
検索エンジンに登録する場合は、チェックをつけます。 - [WordPressをインストール]ボタンをクリックします。