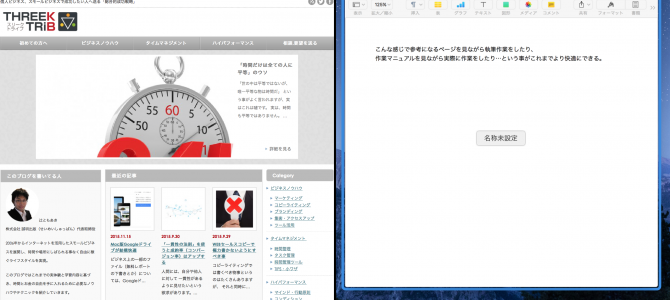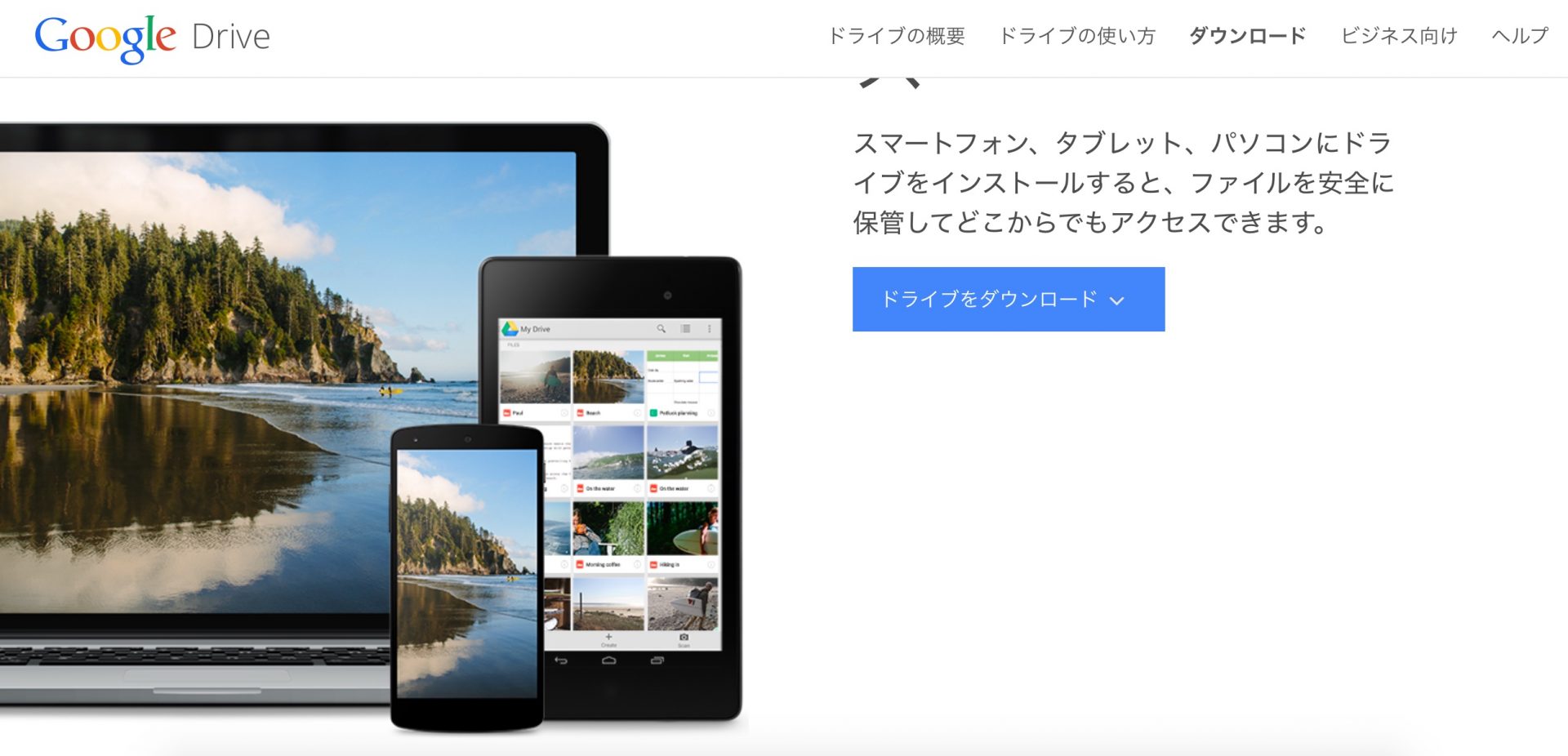OS X El Capitanで新しく搭載されたSplit View(スプリットビュー)機能を使うと、ウインドウを手動で動かしてサイズを変えたりしなくても、Macの画面に2つのアプリを全画面で綺麗に並べて表示できます。
この機能、使ってみるとめちゃめちゃ便利です。
例えば、画面左にアプリやソフトウェアのマニュアルを表示させておき、画面右でそれを見ながら実際に作業をする。画面左に執筆中の内容に関する資料やWEBページを表示させておき、画面右で執筆作業を行う。などです。
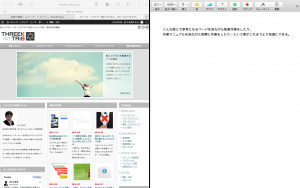
「それぐらい、わざわざ個別の機能にしなくても自分でウインドウサイズと配置場所調整したらいいだけじゃん!」と思われがちですが、地味に面倒くさくて微妙に時間がかかっちゃいます。これがほんの数秒で完璧な形で行えるので、使えば使うほど手放せなくなる機能なのです。
また、2つのアプリが「フルスクリーンで」表示されるため、ドックやメニューバーなどの余計な表示も無くなります。そのため、より画面が広く使えるし、集中したい2つのアプリ以外のものは全く目に入らなくなるのでより集中することができるというメリットもあります。
そんなSplit View機能の使い方は非常に簡単です。
ウインドウの左上隅にあるフルスクリーン表示のボタンを長押しします。
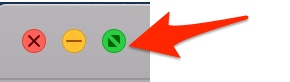
そうするとウインドウがこの様に画面半分に表示され、画面の左側または右側にドラッグできるようになります。
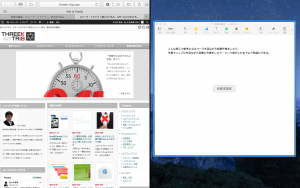
空いている方のスペースにはSplit Viewで使えるアプリが空いている方の画面に並べて表示されるので、使いたいウインドウをクリックすると、2つのウインドウを横に並べて使えるようになります。
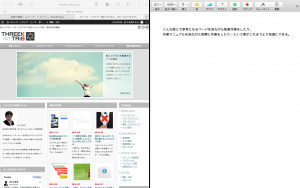
なお、Split Viewを終了したいときは、ポインタを画面の上部に移動してウインドウボタンを表示し、フルスクリーン表示のボタンをクリックします。この時、もう片方のウインドウはフルスクリーン表示のまま残ります。使用していた2つのアプリ両方が一挙にフルスクリーン状態を解除されるというわけではないので、この点のみ注意しましょう。