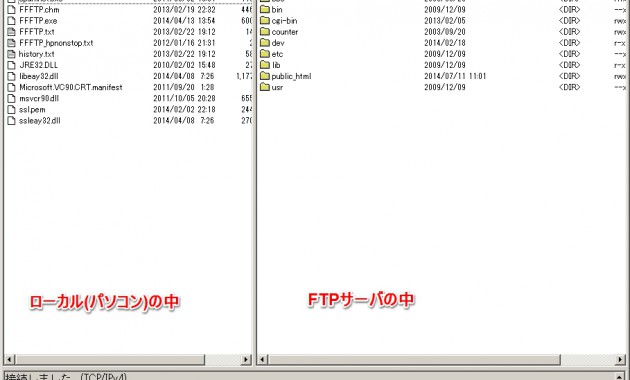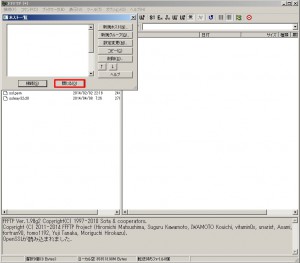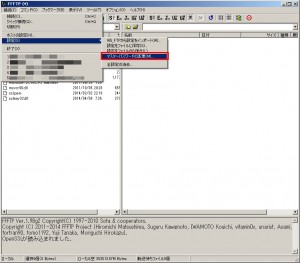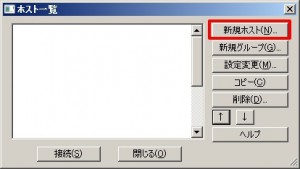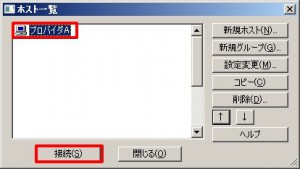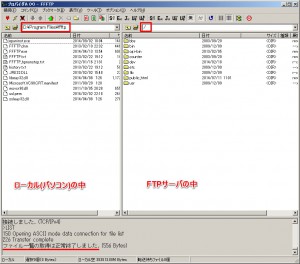FFFTPの設定方法を説明します。
FFFTPについて
この説明で使用しているFFFTPバージョン:1.98g2
公式サイト:
http://sourceforge.jp/projects/ffftp/
FFFTPダウンロードサイト:
http://sourceforge.jp/projects/ffftp/releases/
1-マスターパスワードを設定する
マスターパスワードとは、FFFTPのソフトウェアを使用するときのパスワードです。
ウイルス等によるパスワード読み取り防止や、パソコン共同利用者へのパスワード漏洩防止のために設定します。
- FFFTPを起動します。

- 「ホスト一覧」ダイアログが表示されます。[閉じる]ボタンをクリックします。

- プルダウンメニューの[接続(F)]から[設定(S)]-[マスターパスワードの変更(M)…]をクリックします。

- 「新しいパスワードを2回入れてください」ダイアログが表示されます。
設定したいマスターパスワードを入力して[OK]ボタンをクリックし、同じ作業をもう一度繰り返します。

- 次回以降FFFTPを起動すると、マスターパスワードの入力のダイアログが表示されます。
マスターパスワードを入力して[OK]ボタンをクリックします。

2-FFFTPでホスト(サーバー)設定画面を起動する
- FFFTPを起動します。

- 「ホスト一覧」ダイアログが表示されます。プルダウンメニュー[接続(F)]から[ホストの設定(H)]をクリックしても表示されます。
[新規ホスト(N)…]ボタンをクリックします。

- 「ホストの設定」ダイアログが表示されます。FTP接続のための設定を行う画面です。

3-ホスト(サーバー)の設定を行う
- 「ホストの設定」ダイアログで[基本]タブをクリックします。

- FTP接続に必要な情報を入力します。
通常、このとき必要な情報はサーバーと契約したらそのレンタルサーバーから送られてきます。

ホストの設定名(T):
この設定の名前(任意)です。プロバイダ名などわかりやすい名前にしておくと便利です。ホスト名(アドレス)(N):プロバイダの案内にあるFTPサーバの情報を入力します。「FTPサーバ名」「FTPホスト」「FTPアドレス」等と記載のあるものです。ユーザ名(U):
プロバイダの案内にあるFTPアカウントの情報を入力します。「FTPアカウント名」「FTPログインID」「FTPユーザ名」等と記載のあるものです。パスワード/パスフレーズ(P):
プロバイダの案内にあるFTPパスワードの情報を入力します。上記ユーザ名のパスワードです。ローカルの初期フォルダ(L):
FTPサーバに接続したときに最初に開くローカル(ご自身のパソコン)側のフォルダを指定します。わからなければ空白にします。
ホストの初期フォルダ(R):
FTPサーバに接続したときに最初に開くサーバ側のフォルダを指定します。わからなければ空白にします。
最後にアクセスしたフォルダを次回の初期フォルダとする:
チェックを入れると終了時のフォルダを記憶して次回起動時にそのフォルダを開いた状態になります。 - 必要に応じてその他のオプションなどの情報を入力します。
ご利用のインターネット接続状況によって必要な場合があります。詳細はプロバイダへお問い合わせください。 - 入力が終わったら、[OK]ボタンをクリックします。

4-接続してファイルを転送する
- 「ホスト一覧」ダイアログを表示します。表示されていなければ、プルダウンメニュー[接続(F)]から[ホストの設定(H)]をクリックして表示します。
- 設定したホストの設定名を選択して、[接続]ボタンをクリックします。

- 接続できると、下のメッセージ欄に「ファイル一覧の取得は正常に終了しました」と表示されます。
左側ウインドウにはローカル、右側ウインドウにはサーバのフォルダやファイルが表示されます。

- ローカル(左側ウインドウ)の[フォルダ移動]アイコンをクリックするとフォルダ移動ができます。
転送したいファイルのあるフォルダを表示します。サーバ(右側ウインドウ)には転送先のフォルダを表示します。フォルダ名をダブルクリックすると、そのフォルダへ移動できます。
(多くのFTPサーバでは「/public_html」や「/www」などをサイト用のフォルダとして使用しています。詳細は詳細はプロバイダへお問い合わせください。)

- ローカル(左側ウインドウ)でファイルを選択して、[アップロード]アイコンをクリックします。

- 選択されたファイルがサーバ(右側ウインドウ)に表示されたら転送は完了です。