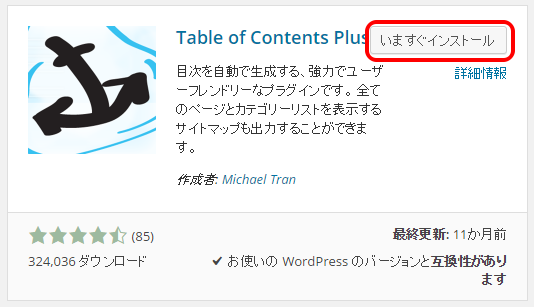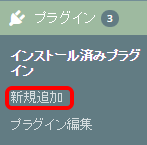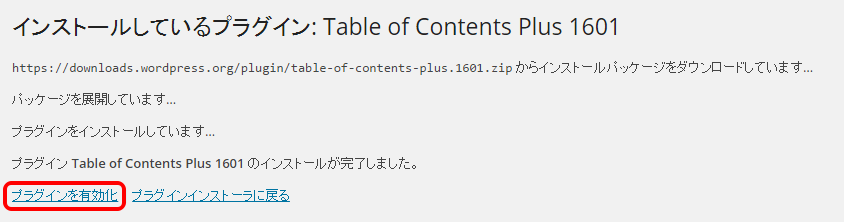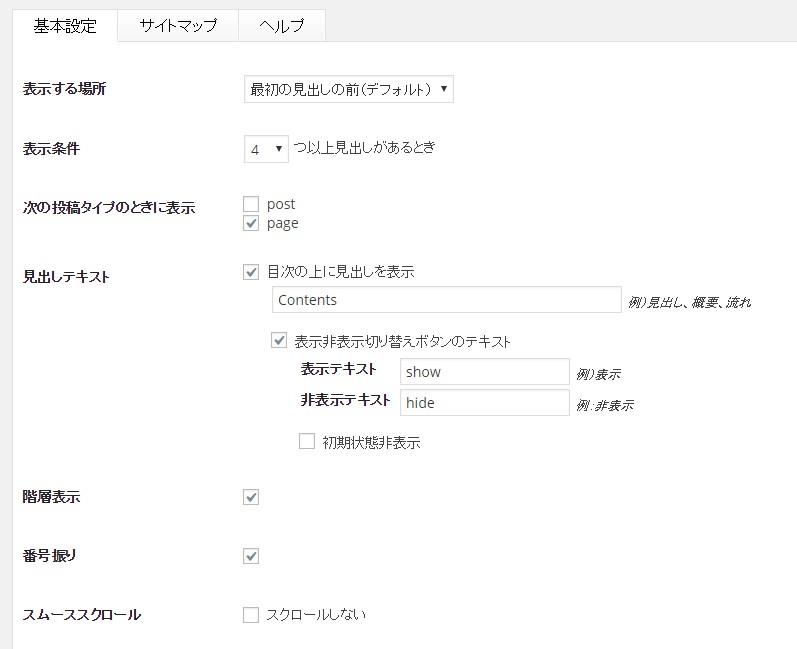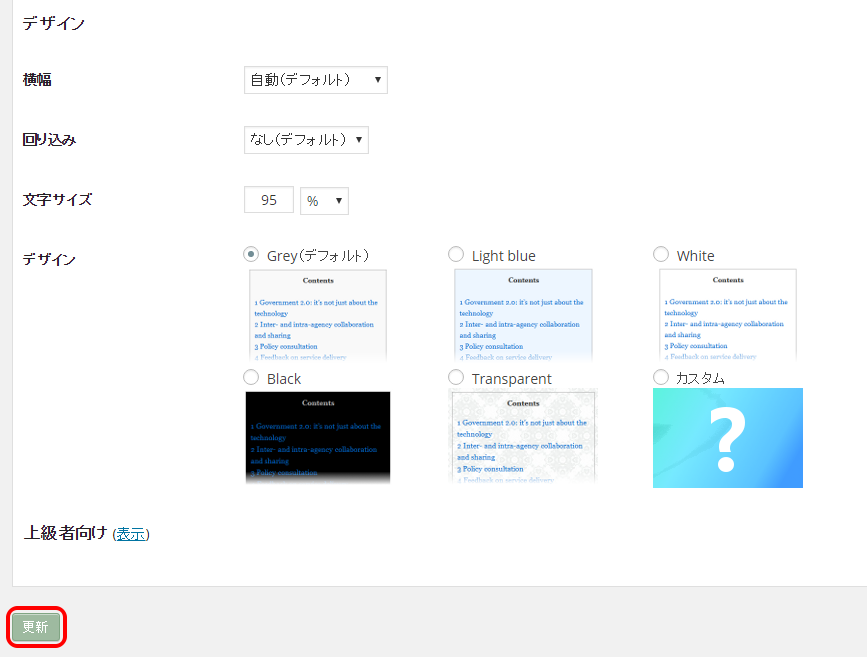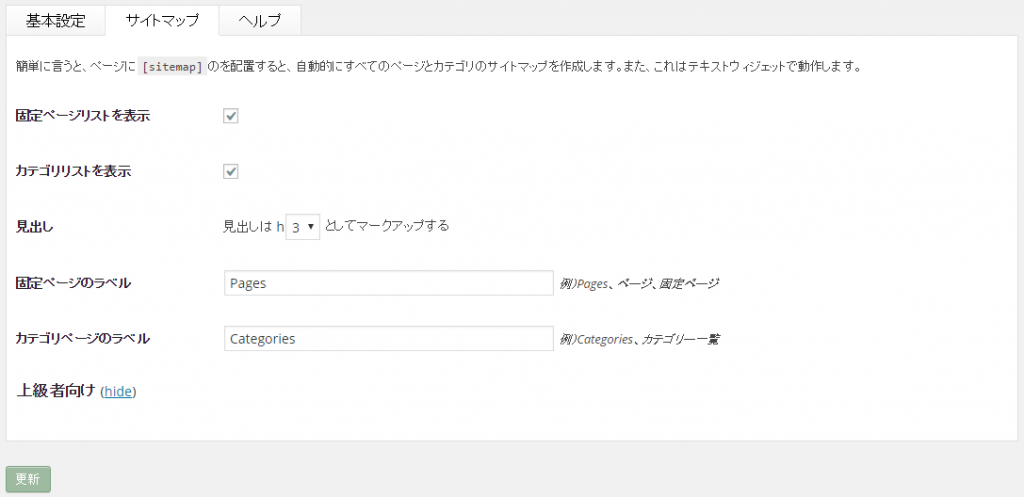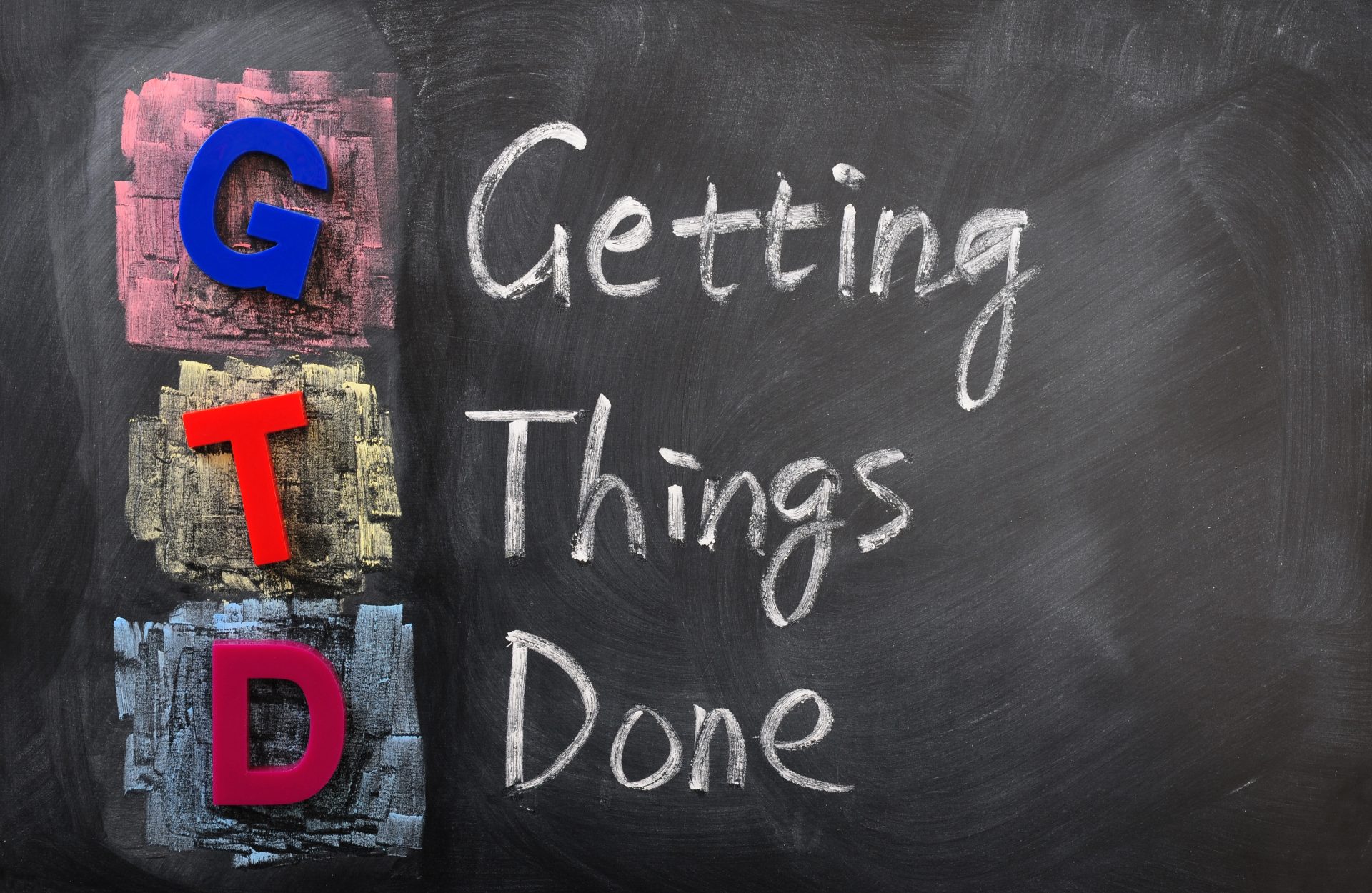目次作成プラグイン「Table of Contents Plus」の導入
WordPressの記事に自動で目次を作成するプラグイン「Table of Contents Plus」の導入方法について説明します。
Table of Contents Plusのインストール
- ダッシュボードのメニューにある「プラグイン」の「新規追加」をクリックします。

- 検索ウインドウに「Table of Contents Plus」と入力してEnterキーを押します。

- 検索結果が表示されます。「今すぐインストール」をクリックします。

- インストールが開始されます。終了したら「プラグインを有効化」をクリックします。

これでプラグインの設定と有効化は終わりです。
Table of Contents Plusの各種設定について
[基本設定]タブ
表示する場所:
目次の表示場所を選択します。
表示条件:
何個以上見出しがある時に目次を設置させるのかを、2~10の中から設定します。
次の投稿タイプのときに表示:
目次を表示する記事の種類を設定します。「post」は固定記事、「page」は投稿記事です。
見出しテキスト:
目次に関する見出しについて設定します。
階層表示:
目次の階層を表示させるか設定します。
番号振り:
目次に番号を付けるか設定します。
スムーススクロール:
目次をクリックした時の表示を、滑らかにスクロールさせるか、すぐに飛ぶかを設定します。
横幅:
目次の横幅を絶対値、相対値などで数値指定をします。
回り込み:
目次の設置位置を、なし(デフォルト)、左、右から選択します。
文字サイズ:
目次のフォントサイズと単位を設定します。
デザイン:
目次のデザインを設定します。
上級者向け:
見出しのレベル設定など細かい設定を行います。
[サイトマップ]タブ
ページ内に[sitemap]と指定すると、サイトマップが表示されます。サイトマップ表示に関する設定を行います。
固定ページリストを表示:
サイトマップに固定ページの一覧を表示させるかを設定します。
カテゴリリストを表示:
サイトマップにカテゴリー一覧を表示させるかを設定します。
見出し:
固定ページ、カテゴリーページの一覧を分ける際の目次のhタグを選択します。
固定ページのラベル:
固定ページ一覧のタイトルを入力します。
カテゴリページのラベル:
カテゴリー一覧のタイトルを入力します。
上級者向け:
オプション設定についての詳細が案内されています。