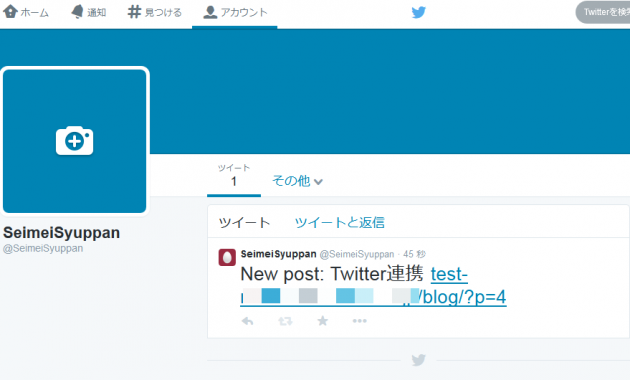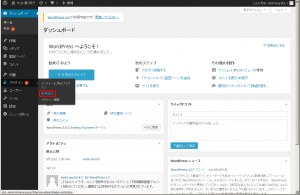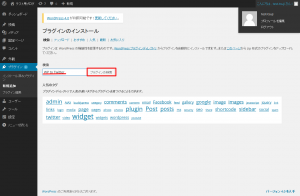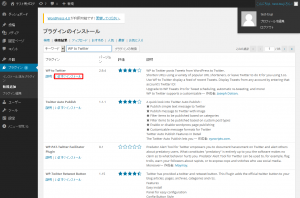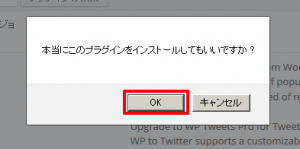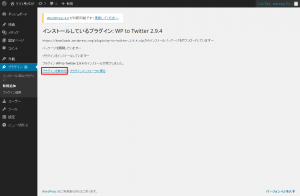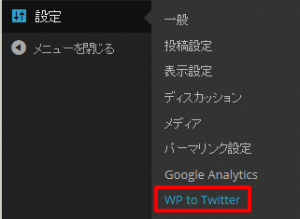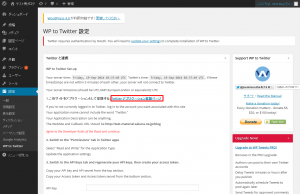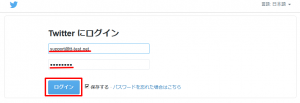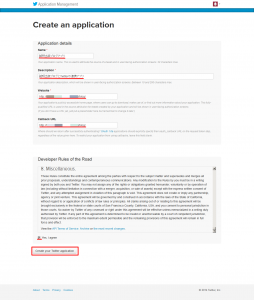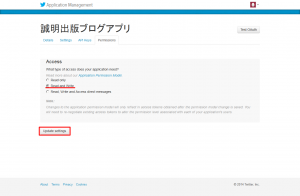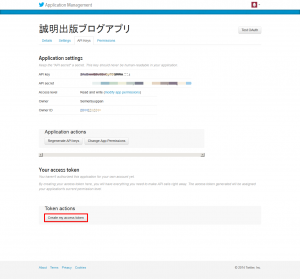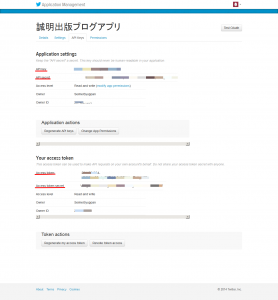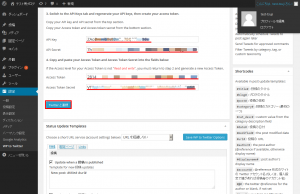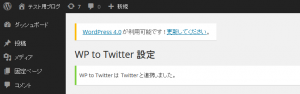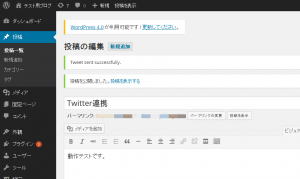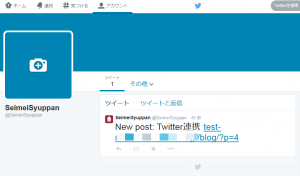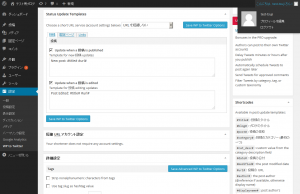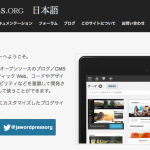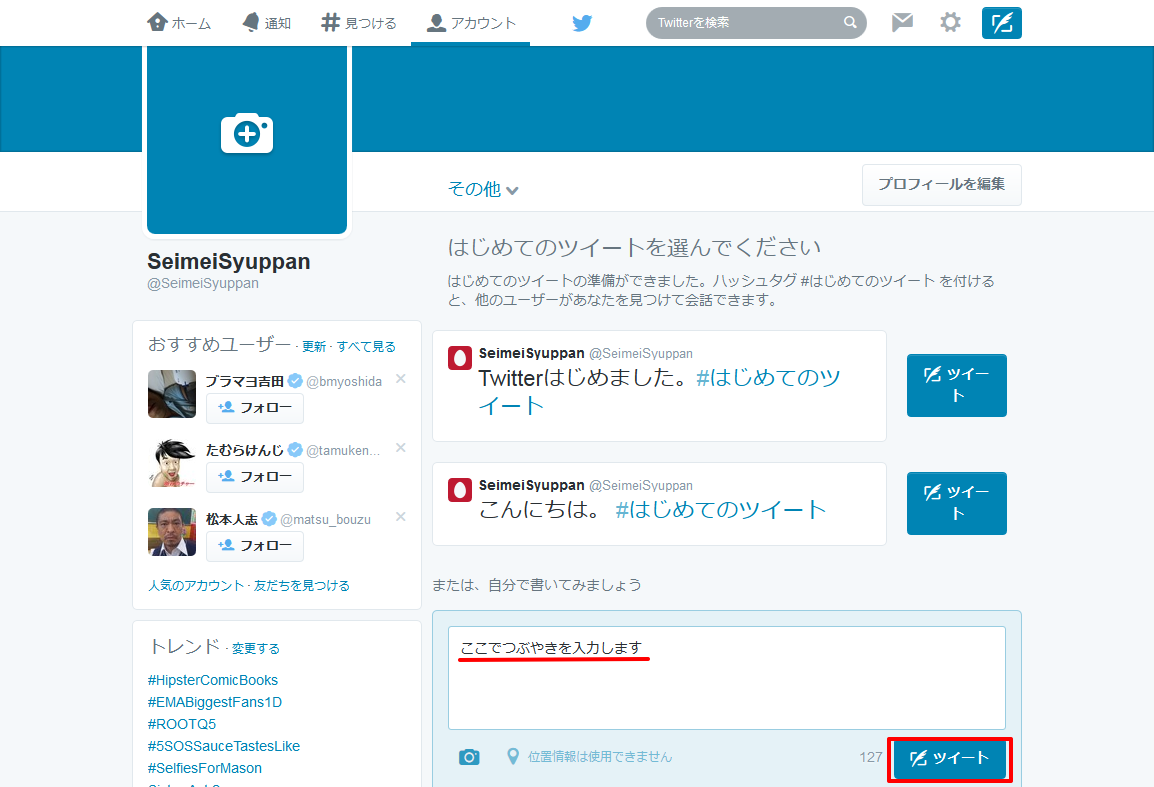WordPress to Twitterの導入方法について説明します。
公式サイト:
http://wordpress.org/plugins/wp-to-twitter/
1-WP to TwitterプラグインをWordpressにインストールする
- WordPress管理画面にログインして「プラグイン」メニューの「新規追加」をクリックします。

- 検索の入力欄に「WP to Twitter」と入力して[プラグインの検索]ボタンをクリックします。

- 検索結果が表示されます。「WP to Twitter」にある[いますぐインストール]リンクをクリックします。

- 確認ダイアログが表示されたら[OK]ボタンをクリックします。

- インストールが開始されます。終了したら「プラグインを有効化」リンクをクリックします。

2-WP to Twitterプラグインを設定する
- WordPress管理画面の「設定」メニューの「WP to Twitter」をクリックします。
設定画面が表示されます。

- 「Twitter アプリケーション登録ページ」リンクをクリックします。Twitterにログインしていなければログインしてください。


- 「Create an application」画面が表示されます。
必要事項を入力して「Create your Twitter Application」ボタンをクリックします。

Name:
アプリケーションの名前を入力します。【例】誠明出版ブログアプリDescription:
アプリケーションの説明を入力します。【例】誠明出版ブログとTwitterの連携アプリWebsite:
WordPressのURLを入力します。Callback URL:
WordPressのURLを入力します。Yes, I agree:
下部に利用規約が表示されますので、同意できる場合にチェックをします。 - アプリケーションの登録が完了します。
3-連携の設定
- 「Permissions」タブをクリックします。

- Accessレベルを設定する画面が表示されます。
「Read and Write」を選択して[Update settings]ボタンをクリックします。

- 「API Keys」タブをクリックします。

- 最下部の[Create my access token]ボタンをクリックします。

- 連携に必要なキーを管理する画面が表示されます。

必要はキーは以下の通りです。それぞれの値をメモやコピーなどしておきます。- Application settings
- API key
- API Secret
- Your access token
- Access Token
- Access token secret
- WordPress管理画面の「設定」メニューの「WP to Twitter」をクリックします。

- 設定画面が表示されます。
「3. Switch to the API Keys tab and regenerate your API keys, then create your access token.」にある、それぞれの該当入力欄に値を入力して[Twitterと連携]ボタンをクリックします。

- Twitterとの連携設定が完了します。

4-連携をテストする
- WordPressで記事を投稿します。

- Twitterに記事投稿の案内が自動的にツィートされます。

- ツィートされる内容や表示方法については、WordPress管理画面の「設定」メニューで変更できます。