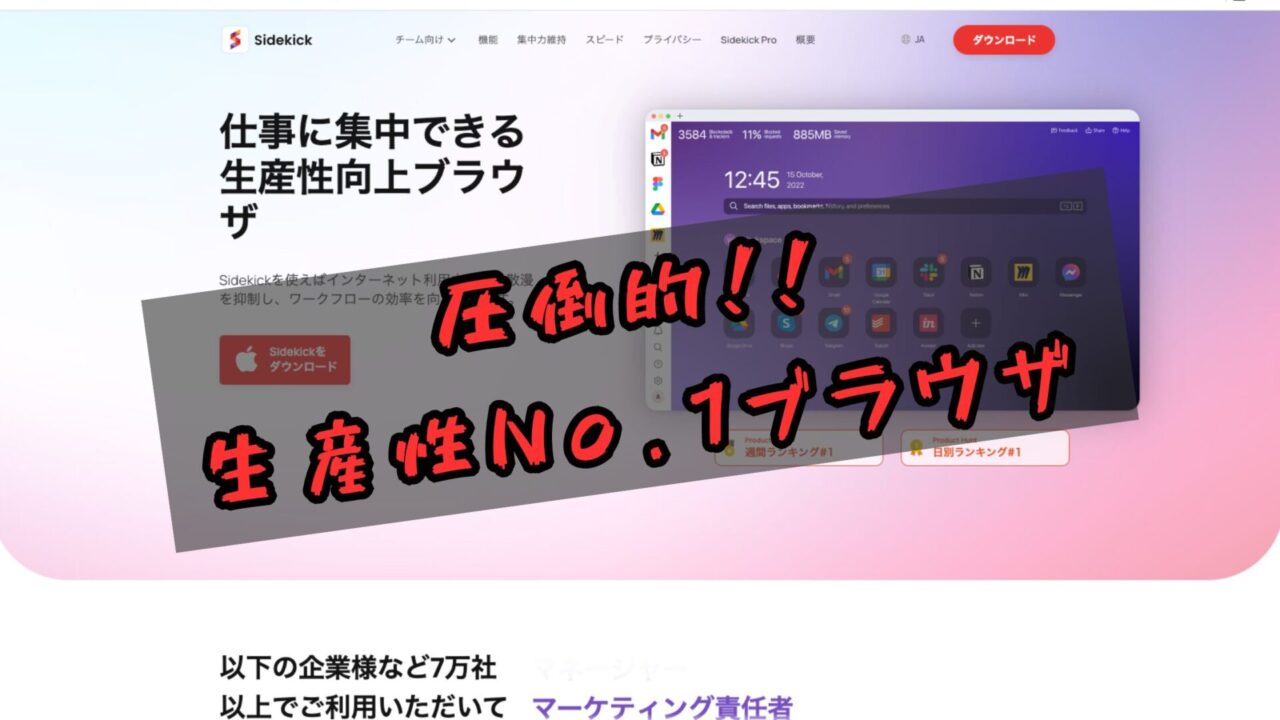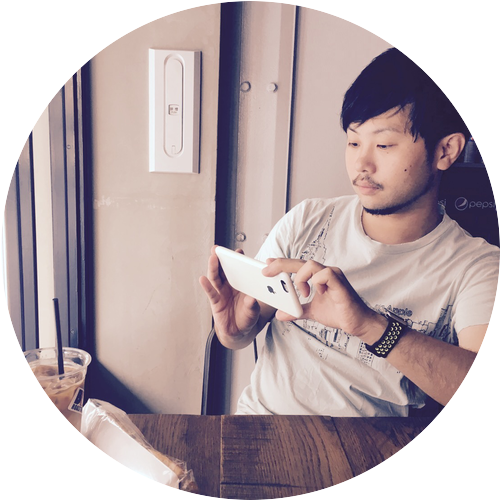>>辻の詳しいプロフィール
パソコンを使って何かビジネスをしている場合、最も頻繁に使うソフトがあります。それがブラウザです。
ブログなどに投稿する時も使いますし、SNSを見るときや情報収集をする時も使います。最近はブラウザから操作するツールなんかも増えていますから、とにかくブラウザに触れている時間は自然と長くなっていきます。
そして頻繁に使うものや長く使うものには拘るべきという考えから、ブラウザもこだわった方がいいなと思い色んなブラウザを調べていきました。
そうして情報を集めたり実際に使って見たりしていく中で最終的に落ち着いたのが今回紹介するSide Kickというブラウザです。
sidekickとは
Sidekickは仕事の生産性を高めることを目的に作られたブラウザです。
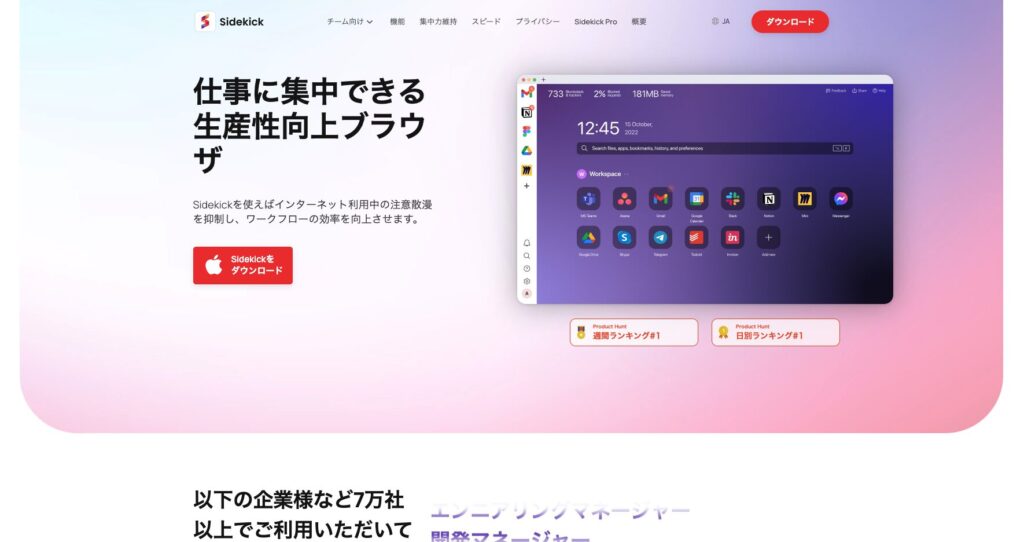
Sidekickの使用感
Sidekickは様々な便利機能が盛り込まれていますが、基本的な操作感はGoogle Chromeとほぼ変わりません。そのため、いきなり乗り換えてもすぐに慣れることが出来ます。
Sidekickとよく比較に上がるArcというブラウザがありますが、かなり独特な操作感を持っていたので僕は乗り換え先候補から外しました。
なぜならArcに慣れること自体に時間がかかる(=学習コストが高い)し、将来的にさらに別のブラウザに乗り換える場合にArcとの違いにまた慣れるコストが発生する確率が高いです。
逆にsidekickは多くの人が使っているChromeとほぼ同じ感覚で使えるのでかなり楽です。(ちなみに僕はsafari→Chrome→sidekickと移行してきています。)
Crhome拡張機能が使える
SidekickはクロミウムというGoogle Chromeをベースとしたシステムをもとに作られています。そのためChrome拡張機能が使えます。
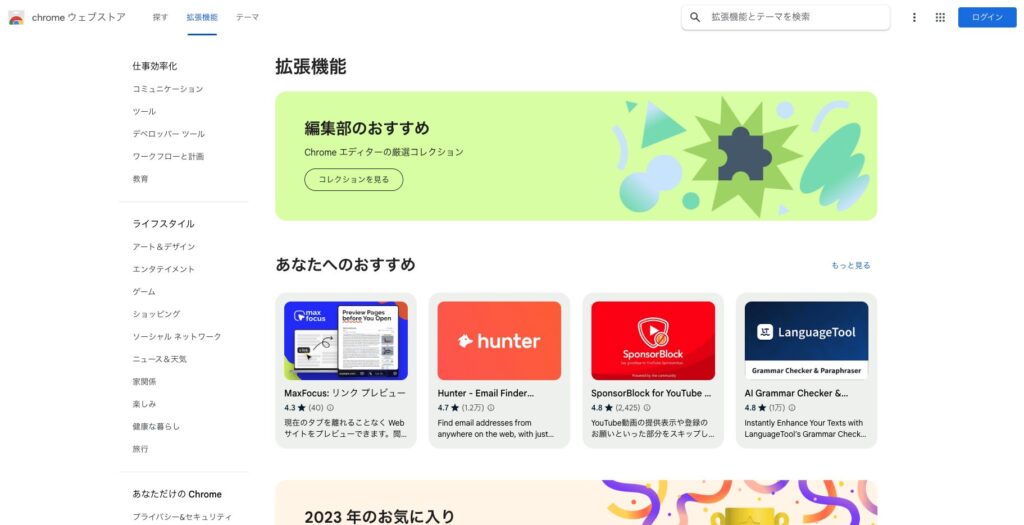
相性問題によりごくまれに使えない拡張機能があるという話もあるそうですが、僕の場合は今のところ一度もそう言ったことはありません。ネットで調べて見た範囲でも使えないという話は聞いたことありません。(恐らく相当変わった拡張機能でしか起こらないのではないかと思います)
サイドバーアプリ機能
Sidekickには通常のブラウザにあるタブとは別に、サイドバーにも任意のサイトを登録することができます。
これによってタブが増えすぎて訳わからなくなったり目当てのサイトを探す手間が発生するみたいなことがなくなります。
僕はサイドバーに毎日使うようなサイトを登録、都度の調べごとなどは従来通り上のタブで管理するというやり方をしています。
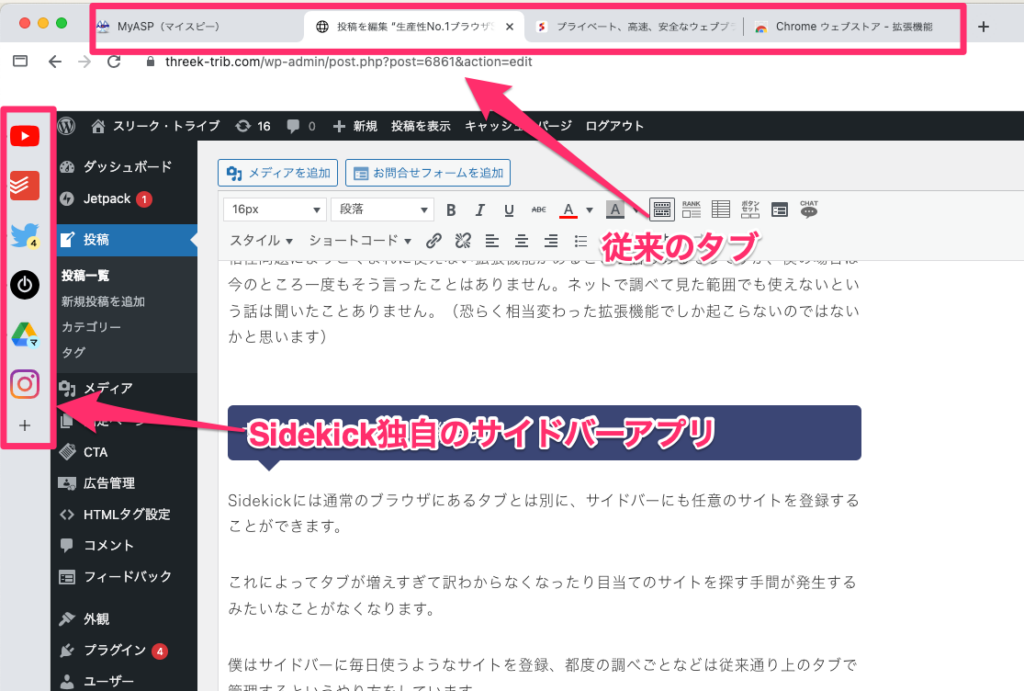
さらにサイドバーに登録したサイトは、それぞれ複数アカウント登録ができます。これが便利で、一旦ログアウトして別のアカウントでログインし直す…みたいな手間が0になります。
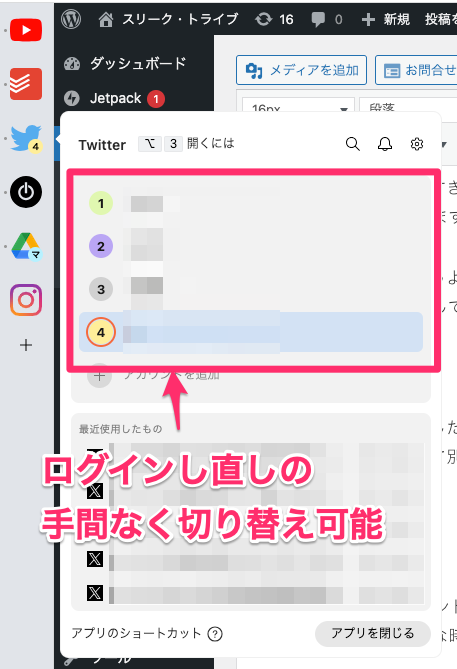
SNSとかは複数のアカウントを運用してる人もいると思いますが、そういう人にとっては長い目で見るとかなり大きな時間削減につながるはずです。
セッション機能
たくさん開いたタブを一旦別の場所に保存しておくことができます。
Aというタスクをするために関連するタブを複数開いていたけど現時点ではこれ以上できないからBというタスクに取り組もう…みたいなことは誰でもよくあると思いますが、そのままBのタスクでも関連するタブを開いていくとあっという間にタブだらけになって分かりにくくなります。
そう言った時にセッション機能を使うとAタスクで開いたタブを一旦別の場所に保存してタブをリセットした状態でBタスクに取り掛かることができます。
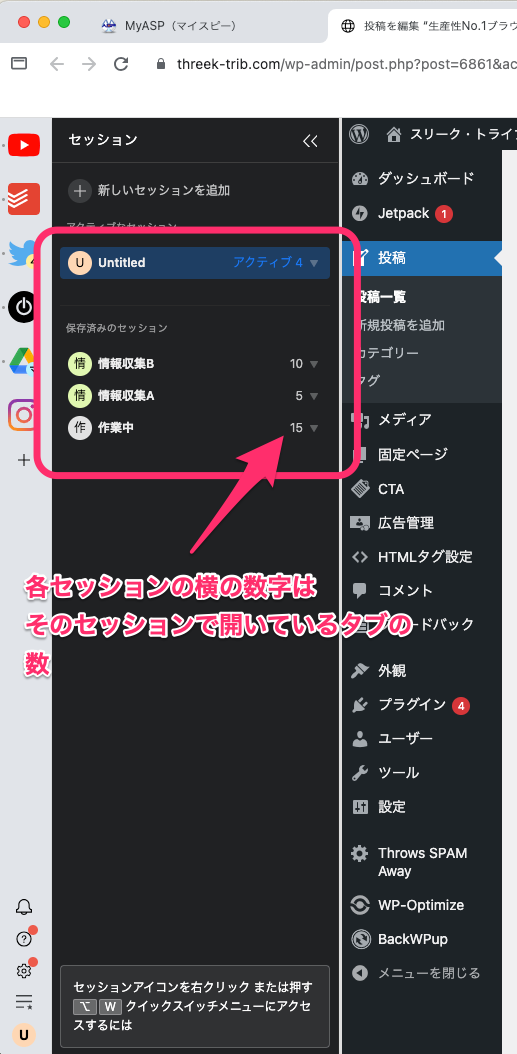
そしてAタスクにまた取り掛かるときに元の状態をそのまま持ってくることができます。
僕の場合は上記以外にもいくつかのテーマについての情報収集を同時並行的に進めていくことが多いので、セッション機能で整理された状態を保つようにしています。
画面分割
sidekickでは下記の画像のようにブラウザ内で2つのページを開くこともできます。

片方にマニュアルを表示してもう片方で作業をする…など2つの画面を見比べながら何かをする時なんかはとても便利ですね!
ワークスペース機能
同一アカウントのままで複数のsidekickブラウザを設定することができます。
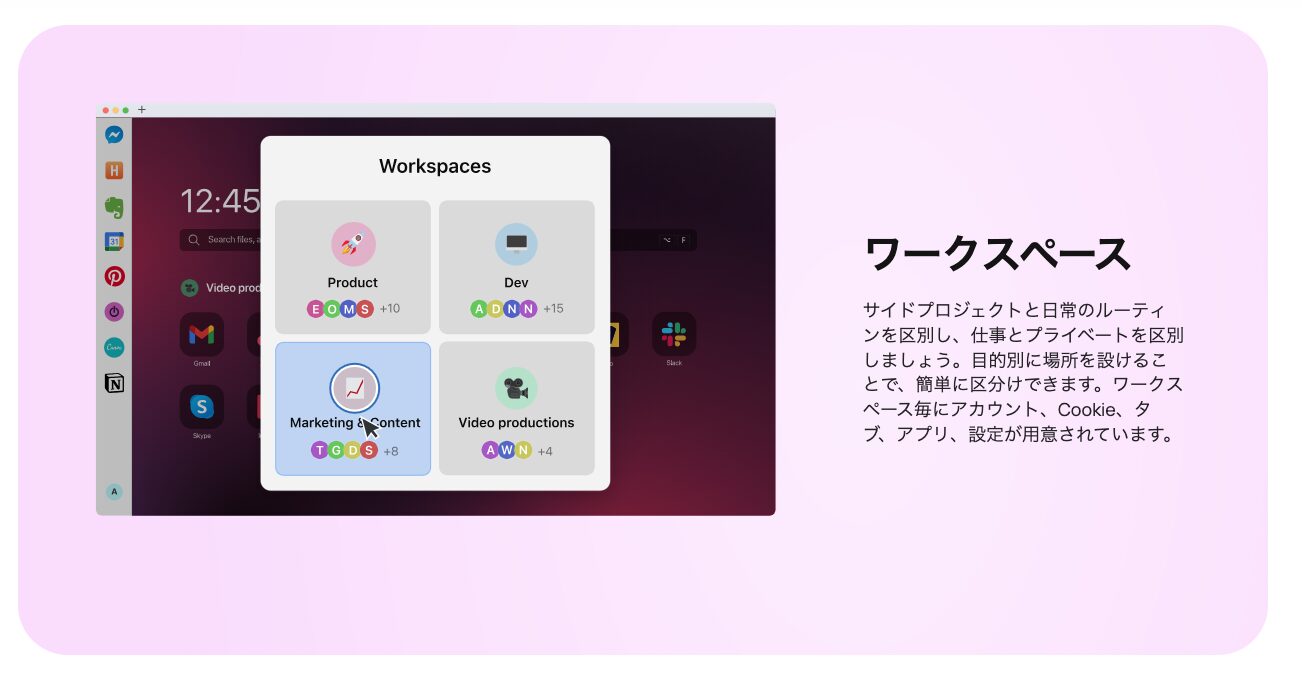
例えば仕事用・プライベート用に2つのsidekickを設定し、それぞれに登録するブックマークは別々のものにするというように用途に合わせて複数のブラウザを持つことができます。
仕事中についつい遊びのサイトを見てしまう…なんて人は抑止力の1つになります。
また、全くジャンルの違うビジネスを複数やっている場合はビジネスごとにブラウザを分けたりするのも分かりやすくなりそうですね。
Sidekickの無料プランと有料プランの違い
sidekickには無料プランと有料プランの2種類があります。
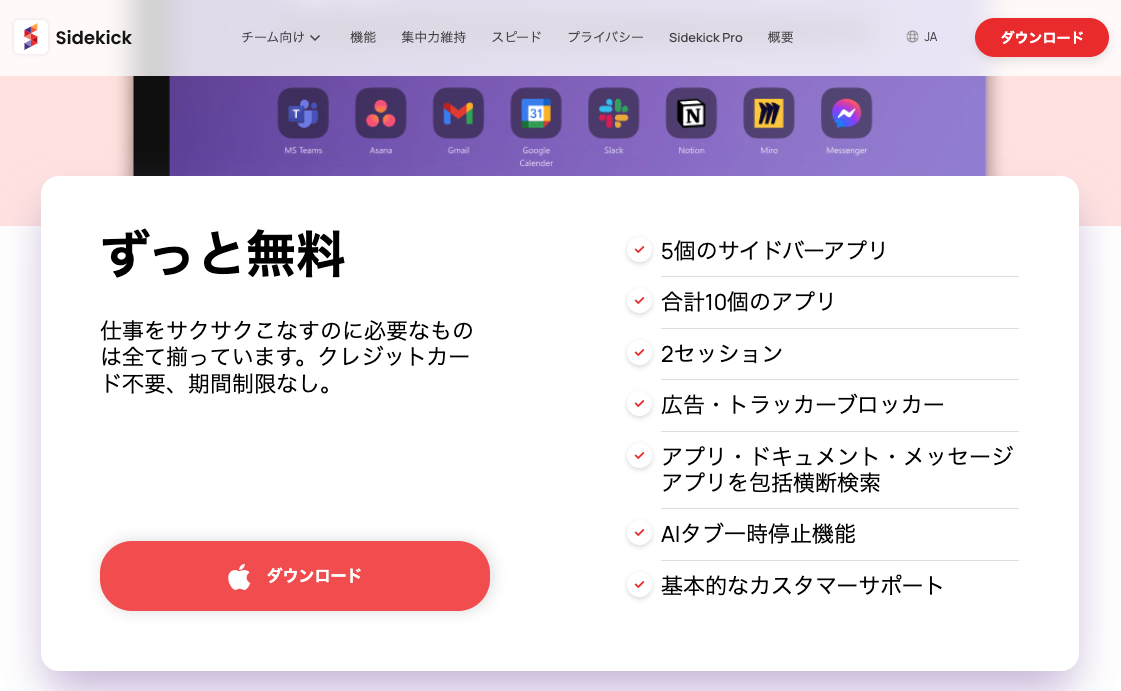
それでどっちの方がいいのかという話ですが、正直なところほとんどの人は無料プランでも十分です。無料プランでもsidekickでの特徴的な機能はほとんど
一通り使えるので。(有料プランではサイドバーに登録できるアプリ数や作れるセッション数が増えたりします。)
なのでまずは無料で使ってみてそれで十分なら無料のまま、もっと深く使いこなしたいと思う場合は有料プランをその時点で検討してみるといいですね。
さらに有料プランを検討する際もなんと1ヶ月間無料でお試し利用することができますから、しっかり使った上で有料プランにするかどうかを検討できます。
ちなみに僕は無料プランをしばらく堪能したのち「これはすごいブラウザだ」と思ったので有料プランに移行しています。
「ブラウザに課金するの?」と最初は思いましたが、実は今では投資して満足しているものランクの上位にいます。それくらい日々の作業が快適になりました。
ただ、別に有料プランを積極的に推す意図はありませんので前述の通りまずは無料プランを使ってみることをオススメします。
Sidekickの無料インストールはこちら
Sidekickはこちらからダウンロード〜インストールできます。
ダウンロードをするとアカウント開設の画面になりますのでお好みの方法でアカウントを作成してください。
Googleアカウントをお持ちでしたら、Googleアカウント連携でのアカウント作成が最も楽で便利かと個人的には思います。
より短い時間でより多くのやる事を済ませるならsidekick一択
Sidekickは使い方がシンプルで簡単ですぐに使いこなせるにも関わらず、生産性をアップさせる機能や工夫が満載です。
タスクの作業効率向上というのはほんの小さな手間を1つ1つ短縮していくことで実現されます。いわゆる「塵も積もれば山となる」というやつですね。
Sidekickを使うと簡単のそれらの手間を短縮できるので作業も早く終わり、時間の余裕をどんどん増やしていくことができます。
僕も以前はmacのSafariを使っていましたが、今ではsidekick無しの生活は考えられないくらいどっぷりとお世話になっています。
Mac / windows両方で使えますのであなたもぜひsidekickをインストールしてみてください。