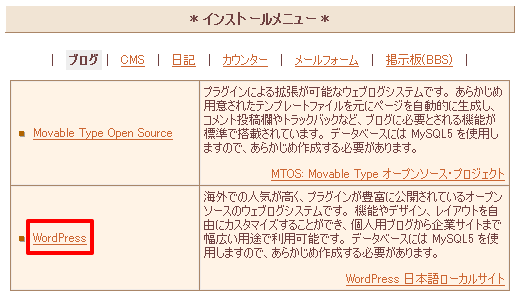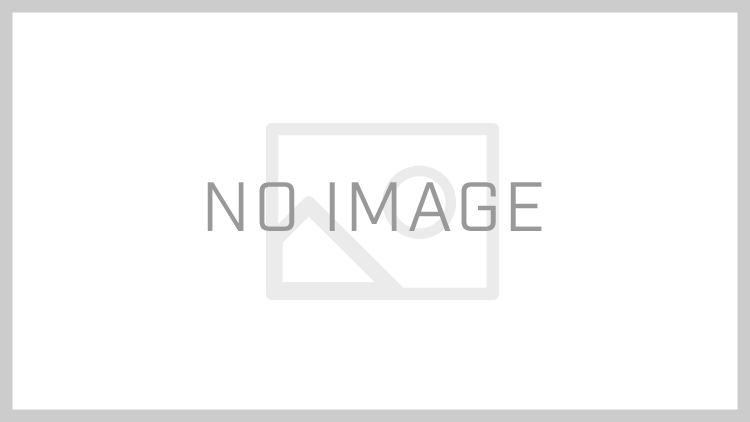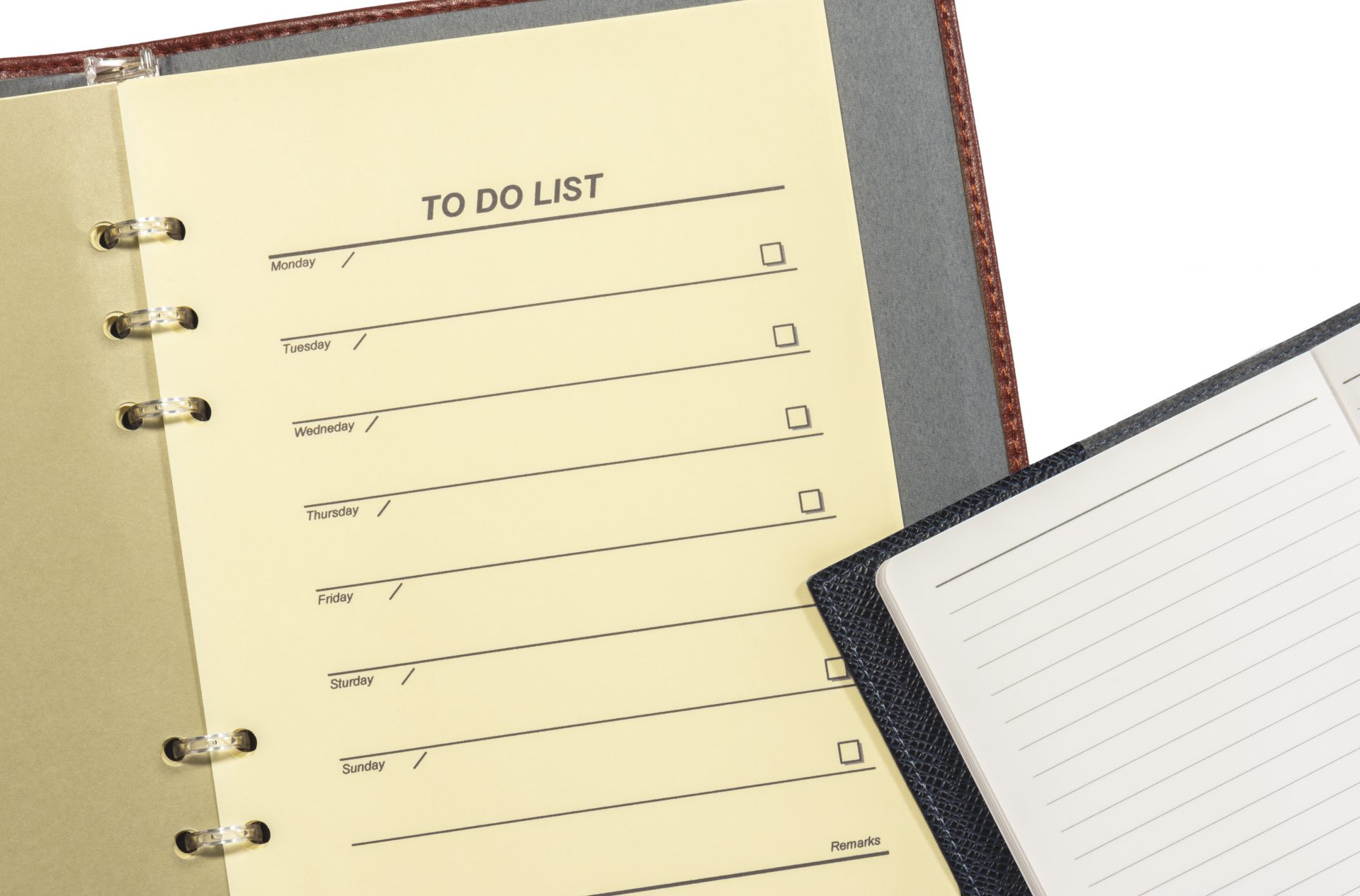さくらサーバーでのWordpressのクイックインストールについて説明します。
これはWordpress導入の支援ツールで、使うと非常に簡単にWordpressの構築ができます。
公式サイト:
1-データベースを作成する
1.さくらインターネットのサーバコントロールパネルにログインします。
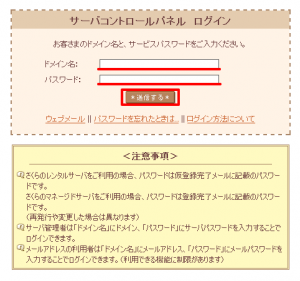
2.「アプリケーションの設定」の「データベースの新規作成」をクリックします。
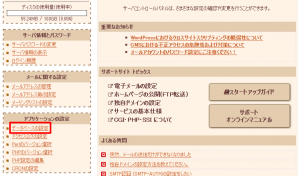
3.「データベースの設定」にある「データベース新規作成」をクリックします。

4.必要事項を入力して[データベースを作成する]をクリックします。
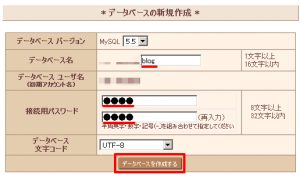
データベースバージョン:
変更の必要はありません。
データベース名:
データベースの名前をつけます。「アカウント名_(アンダーバー)」のあとに任意の文字を入力します。【例】blog
接続用パスワード:
データベースパスワードを入力します。
データベース文字コード:
「UTF-8」を選択します。(WordPressは文字コードにUTF-8を推奨しています。)
2-Wordpressをインストールする
1.左メニューの「運用に便利なツール」の「クイックインストール」をクリックします。
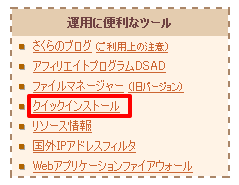
2.カテゴリメニューが表示されます。「ブログ」をクリックします。
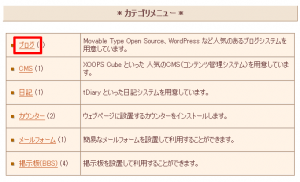
3.インストールメニューが表示されます。「Wordpress」をクリックします。
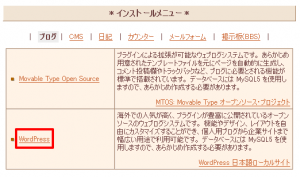
4.WordPress のインストール設定画面が表示されます。必要事項を入力して「インストール」ボタンをクリックします。
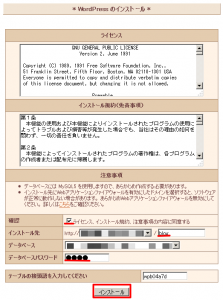
確認:
「ライセンス」「インストール規約(免責事項)」「注意事項」を確認してチェックします。
インストール先:
ブログ用のURLを入力します。【例】blog
データベース:
上記1で作成したデータベースを選択します。
データベースパスワード:
上記1で作成したパスワードを入力します。
テーブルの接続頭語を入力してください:
必要に応じて変更してください。
5.Wordpressインストール完了画面が表示されます。「アプリケーションの設定へ進む」をクリックします。
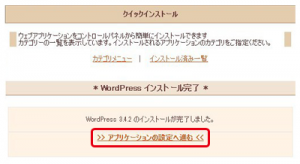
6.Wordpressのようこそ画面が表示されます。必要事項を入力して「WordPressをインストール」をクリックします。
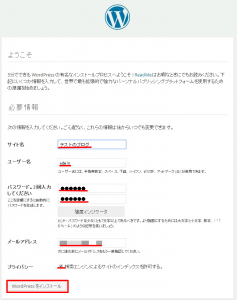
サイトのタイトル:
サイトやブログのタイトルを入力します。【例】テストのブログ
ユーザ名:
WordPress管理画面へのログインユーザ名を入力します。【例】admin
パスワード:
WordPress管理画面へのログインパスワードを入力します。
プライバシー:
必要に応じて設定します。
7.Wordpressのインストールが完了します。