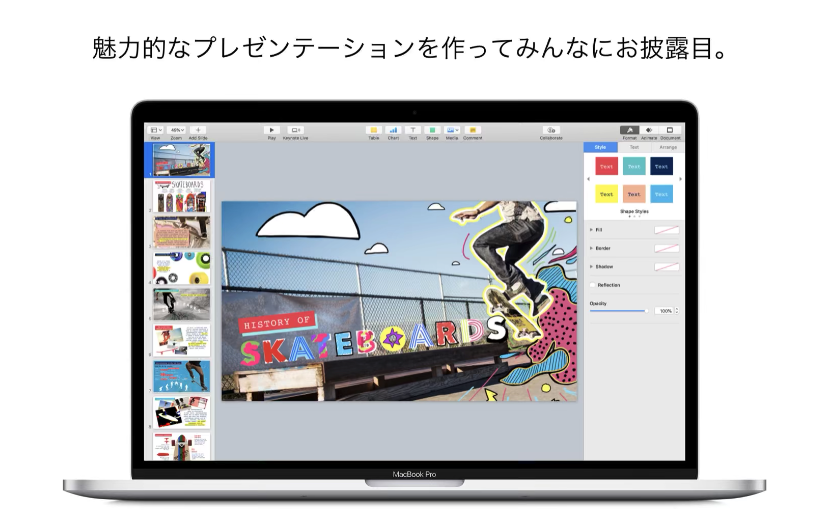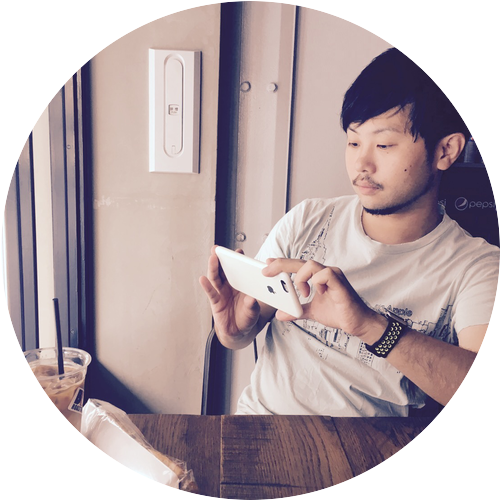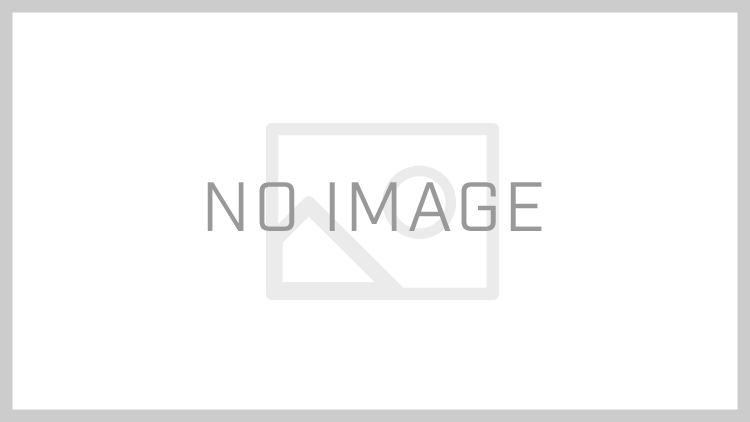>>辻の詳しいプロフィール
最近、「辻さんは普段のスライド動画はどうやって収録しているんですか?」と聞かれることが増えました。スライド動画というのはパワーポイントのような資料を見せながら音声をその上にあてていく形式の動画ですね。
そこで、今回の記事では僕の動画収録の方法についてお伝えしようと思います。
Keynote自体に収録機能がついている
前提条件として、僕はスライドを作るときにmacのkeynoteを使っています。
Windowsでいうところのパワーポイントみたいなアプリなのですが、実はこのアプリ自体に収録をする機能がついています。
なのでその機能を使って、スライドをページ送りしながら喋っているだけという形になります。スライド作成から収録まで1つのアプリで完結することができるのでとても便利ですね!
keynoteでの収録機能の使い方
Keynoteで収録をする方法はとても簡単です。
収録に使いたいファイルを開き、画面上部のメニューバーから「再生」→「スライドショーを記録」をクリックするだけです。
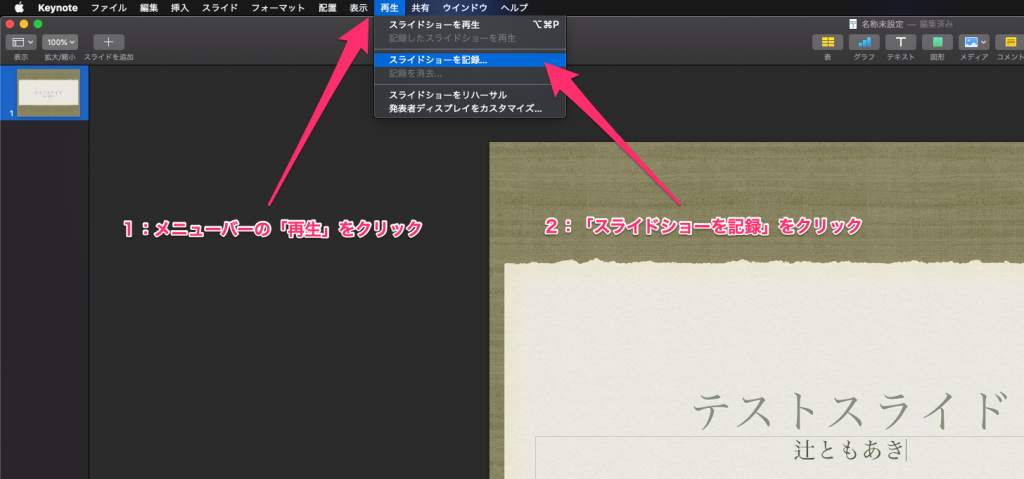
そうすると、下記のような収録画面に切り替わります。
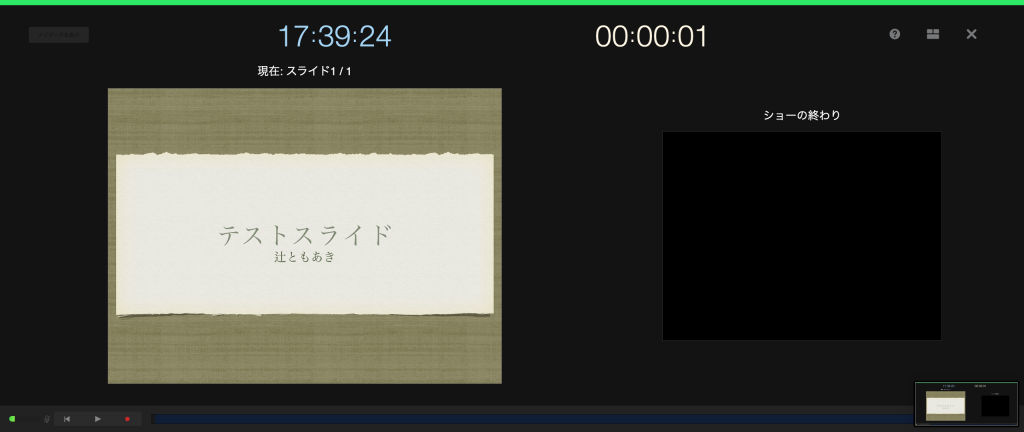
左下の赤丸のボタンをクリックすると収録開始、もう一度クリックすると収録が終了します。
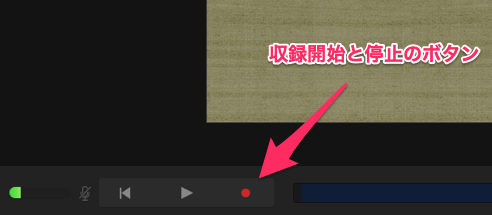
収録中はキーボードの▶︎(右カーソル)を押すとページが進んでいきます。スライドの内容に合わせて喋りながら、ページ送りをしていきましょう。
収録が終了したら右上の×をクリックすると収録画面から元の画面に戻ります。
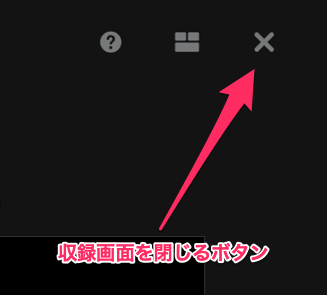
動画の書き出し方法
収録が終わったら動画の書き出しをします。書き出しとは、動画をwebやYouTubeにアップロードできるファイル形式に整える作業のことです。
書き出しをするには上部メニューバーからファイル→書き出す→ムービーの順でクリックします。
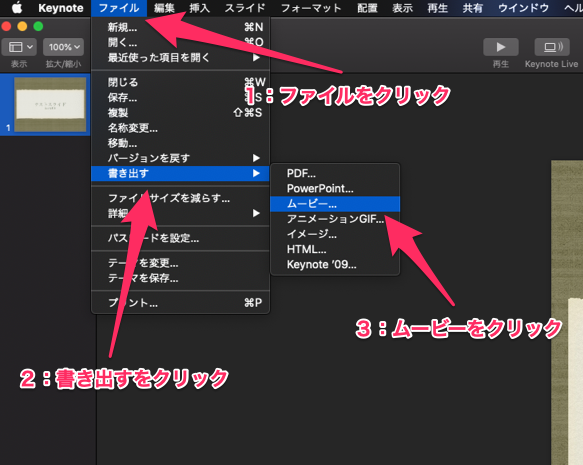
そうするとオプションが表示されるので設定したら次をクリック。ここは任意で好きな形式を選べばいいですが、わからなければ特に変更せずそのまま次へで良いです。(僕も普段は変更していません)
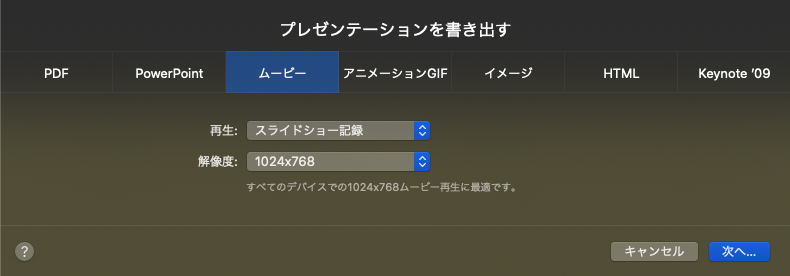
そうすると最後に保存場所を聞かれるので、保存先を選択して右下の書き出しボタンをクリックしてください。
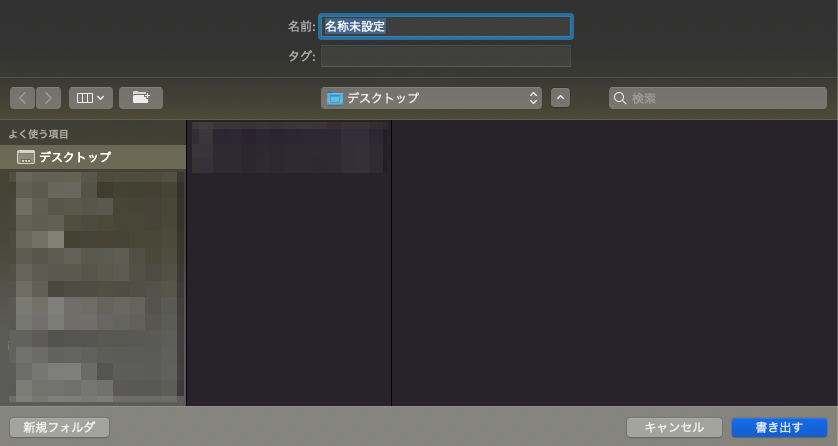
収録時間の長さやmacのスペックにもよりますが、しばらくそのまま待っていれば書き出しが完了され、動画として保存されます。これで完成ですね!
動画を作る前に意識すべきこと
これからは動画の時代だ!なんて言われて久しいです。この言葉自体は本当だと思いますがそれ以上にもっと本質的で大事なことがあります。
それは、コンテンツの内容です。
いくら動画を作ってもコンテンツの内容がよくなければその後ファンになってくれたりお客さんになってくれるようなことはありません。
なので、発信をすること自体はとても良いことなのですがそれと同時に良質なコンテンツを発信できるようにレベルアップしていくことがまず何より大切です。
僕が運営しているオンラインサロンでは、コンテンツを作る力を高めて情報発信の活動をきちんとビジネスに活かすためのロジックをお伝えしています。
無料で参加できますし、参加者には動画150本超えの情報発信の教科書もプレゼントしていますのでぜひお気軽に参加してくださいね。
それでは、また。