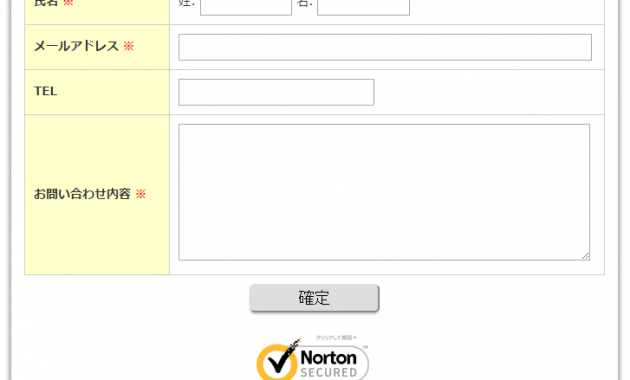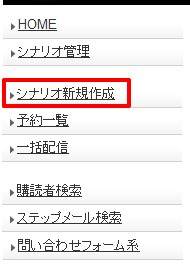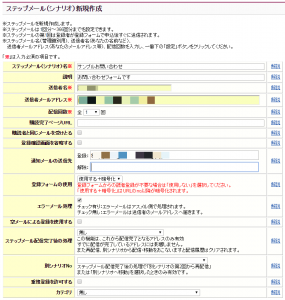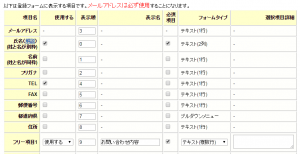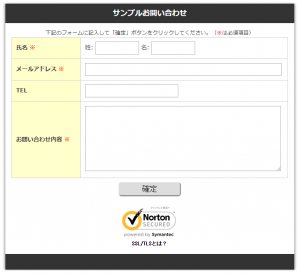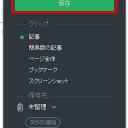簡単なアンケートやお問い合わせ等に使える入力フォームを生成する方法を説明します。
ここでは、メールマガジン配信サービスの「アスメル」で説明します。
公式サイト
1-入力フォーム用のシナリオを作成する
- 左メニューの「新規シナリオ作成」をクリックします。

- 必要事項を記入して「設定」ボタンをクリックします。

- ステップメール(シナリオ)名:
シナリオ名を入力します。 - 説明:
このシナリオの説明を入力します。 - 送信者名:
メールを配信するときの送信者名を入力します。 - 送信者メールアドレス:
メールを配信するときの送信者アドレスを入力します。 - 配信回数:
メールを配信する回数を設定します。メルマガ用の場合は「1」に設定します。 - 購読完了ページURL:
登録フォームから登録完了後に、表示させたい画面があればURLを入力します。 - 購読者と同じメールを受けとる:
購読者と同じメールを受信したい場合にチェックします。 - 登録確認画面を省略する:
登録確認の画面を表示したくない場合にチェックします。 - 登録(申込)通知メールの送信先:
登録があった場合に通知されるメールの送信先を選択します。 - 登録フォームの使用:
登録フォームを使用する、しないを選択します。 - エラーメール処理
チェック有り:エラーメールはアスメル側で処理されます。
チェック無し:エラーメールは送信者のメールアドレスへ届きます。 - 空メールによる登録を使用する:
空メールによる登録を使用する場合にチェックします。 - ステップメール配信完了後の処理:
ステップメールの配信が完了した場合の処理を選択します。メルマガ用の場合は「無し」を選択します。 - 別シナリオNo:
ステップメール配信完了後の処理で「別シナリオの第2回から再配信」または「別シナリオへ移動」を選択したとき、
対象となる別シナリオを指定します。 - 重複登録を許可する:
重複登録を許可する場合にチェックします。 - カテゴリ:
カテゴリを選択します。カテゴリは、左メニューの「カテゴリ設定」から設定できます。
- ステップメール(シナリオ)名:
- 入力フォームで必要な項目を設定します。メールアドレスは必須なので、それ以外に必要な情報があればそれぞれの項目を設定します。

- シナリオ一覧に作成したシナリオが表示されます。「登録フォームURL」をクリックすると生成された入力フォームが表示されます。

- この画面を入力フォームとして使う方法以外に、自身のブログなどに埋め込むこともできます。

参考:メルマガの登録フォームをワードプレスに埋め込む(アスメル)
あわせて読みたい

アスメルの特典とレビュー&読者も利益も半自動で増え続けるステップメール構築法
アスメルを当ブログ限定特典付きで手に入れる
今回は「ステップメールのアスメルのレビュー&当ブログ限定特典!アスメルの評判・...